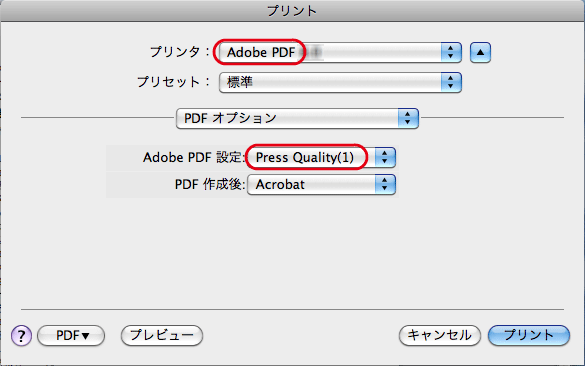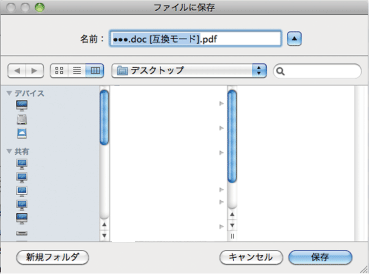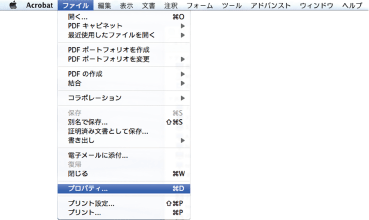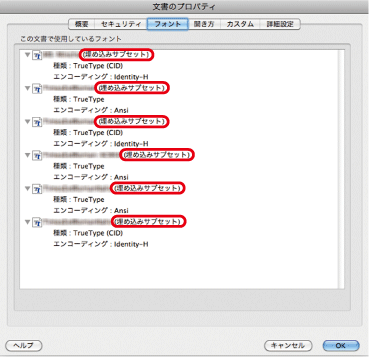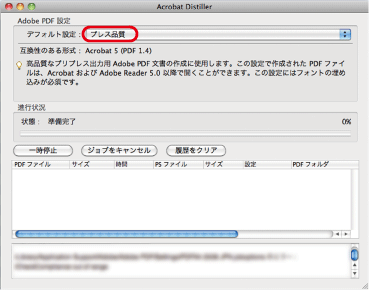
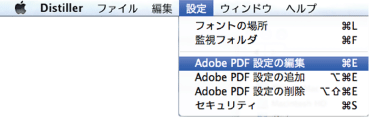
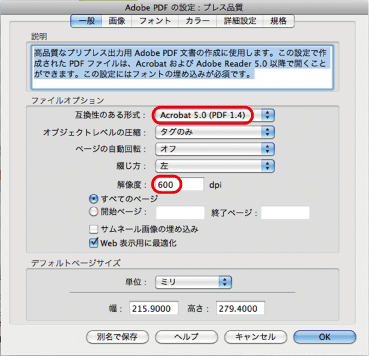
但し、解像度を上げますとファイルサイズが大きくなりますので、下図のように設定してください。
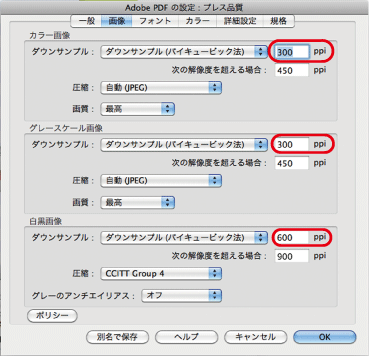
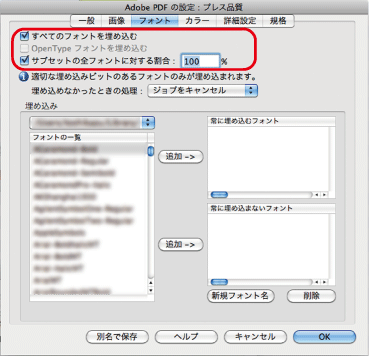
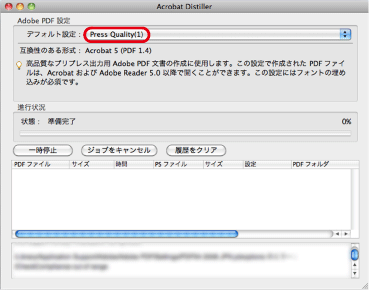
| PDFファイル作成方法 Macintosh Acrobat | PDFファイル作成方法TOPへ |
| 作成手順 | |
| (1) | Adobe PDF 設定 |
| (2) | プリンタの設定 |
| (3) | PDFファイルの作成 |
| (4) | PDFファイル作成後の確認 |
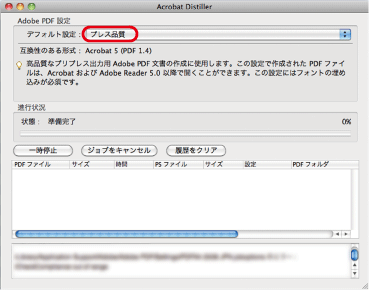
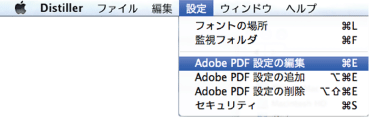
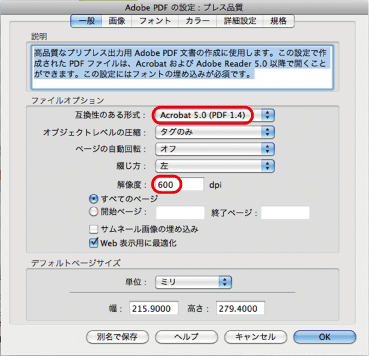
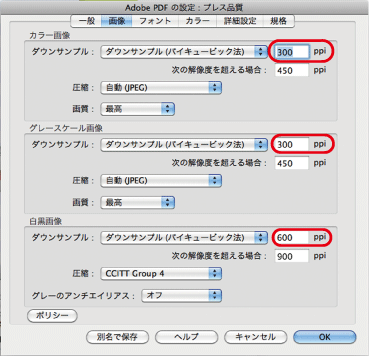
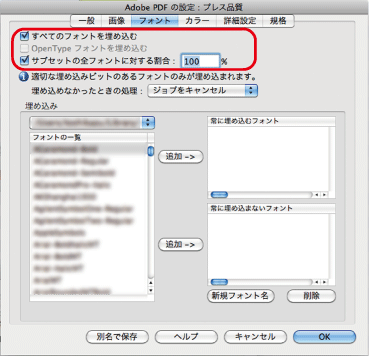
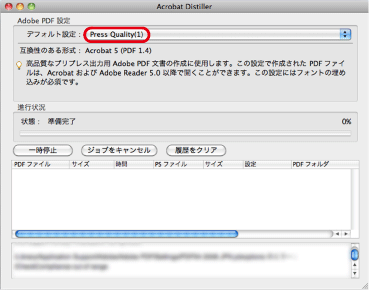
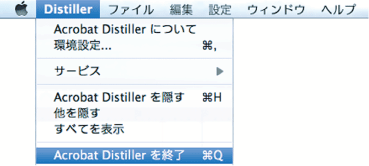
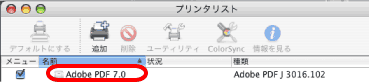
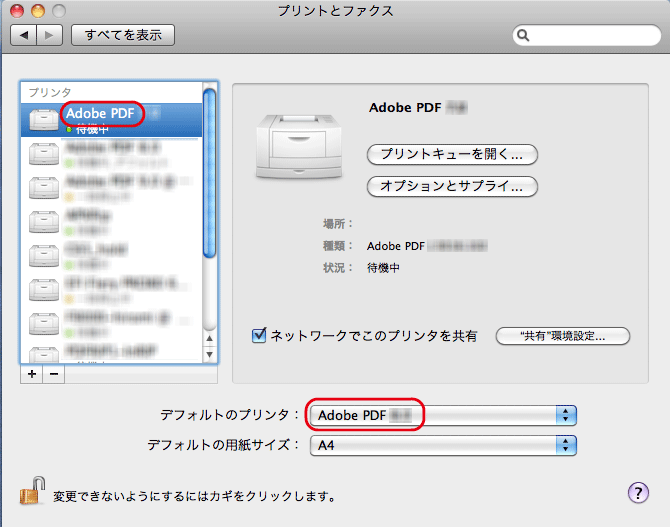
さらに詳しい解説については、アドビシステムズ社 の サポートホーム を参照してください。
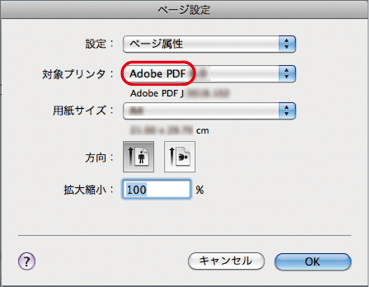
[ PDF 作成後 ] が 「Acrobat」 を選択した場合、作成後 Acrobat PDF が起動します。[ プリント ] ボタンを押します。