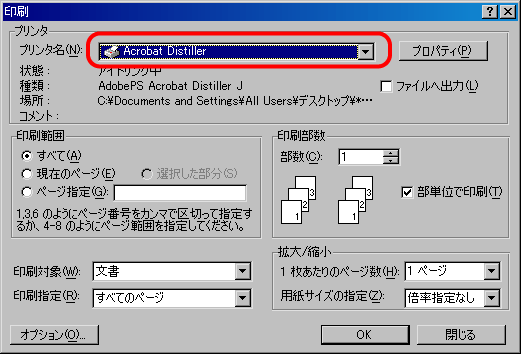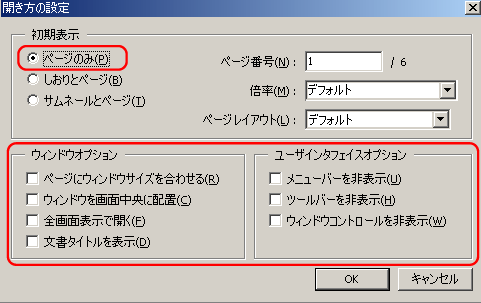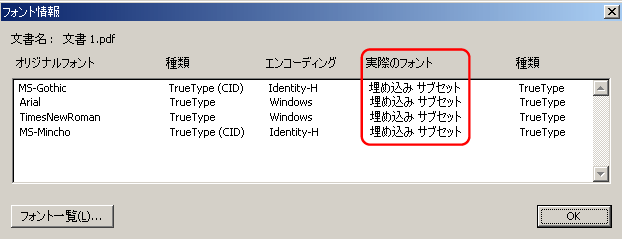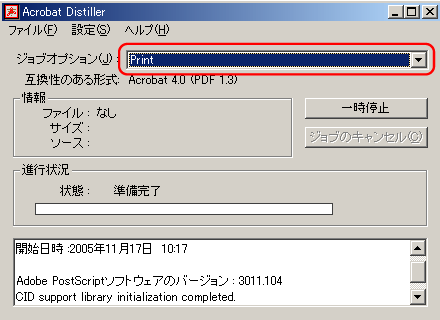

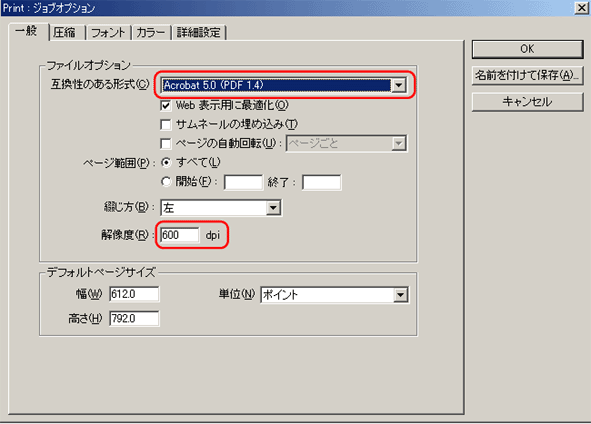
但し、解像度を上げますとファイルサイズが大きくなります。
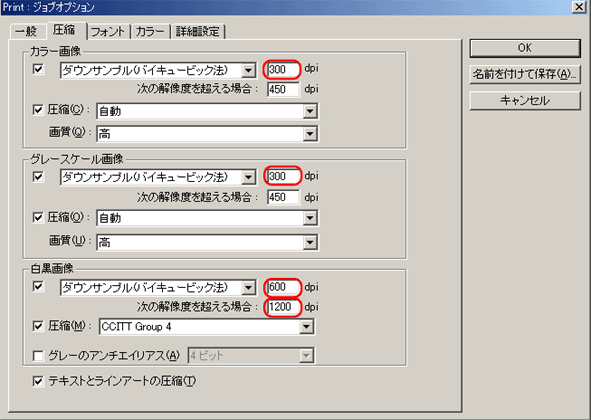
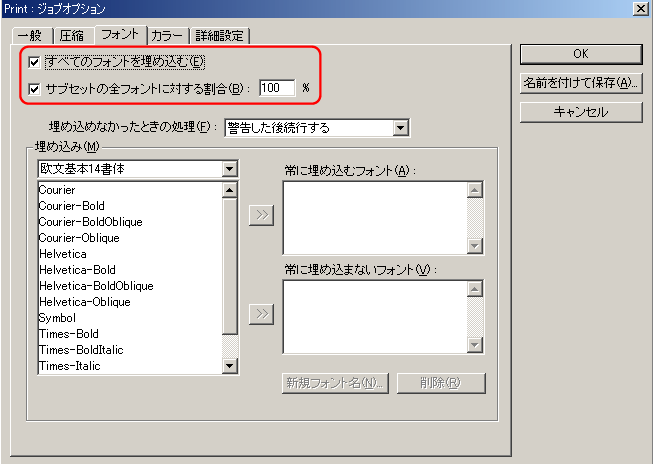
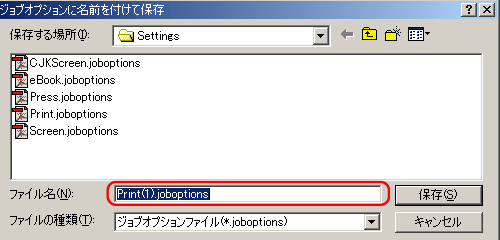
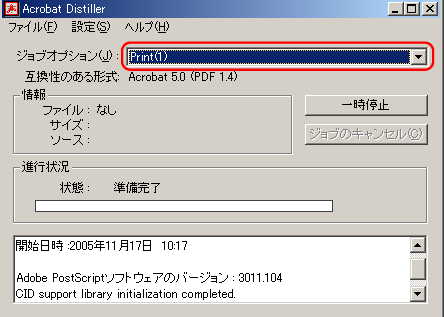
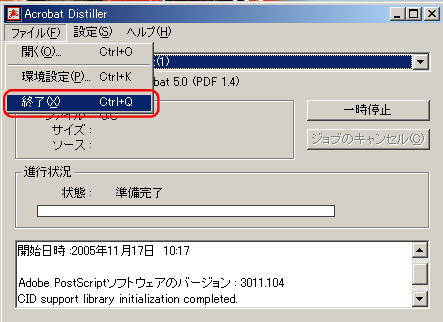
| PDFファイル作成方法 Windows Acrobat 5.0 | PDFファイル作成方法TOPへ |
| 作成手順 | |
| (1) | ジョブオプションの設定 |
| (2) | プリンタの設定 |
| (3) | PDFファイルの作成 |
| (4) | PDFファイル作成後の確認 |
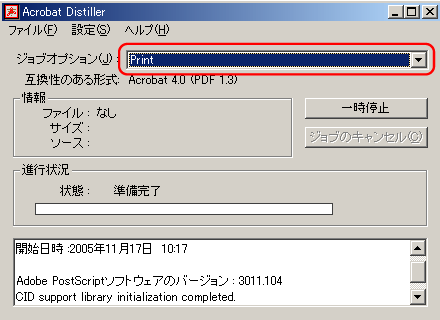

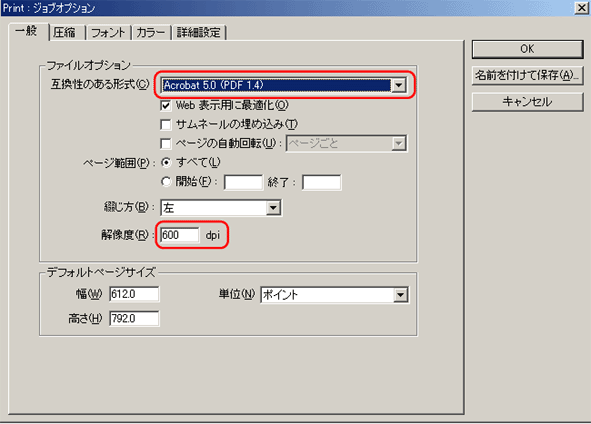
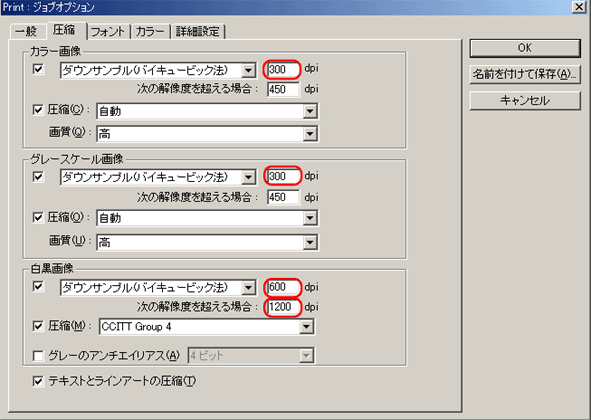
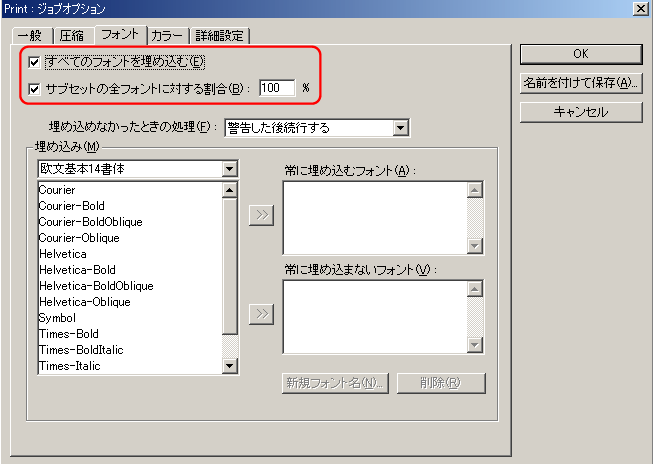
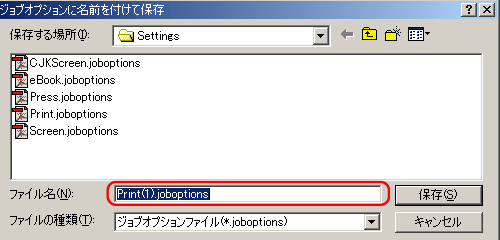
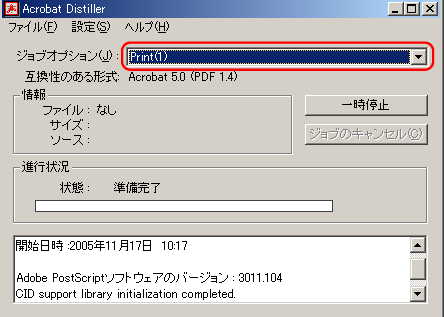
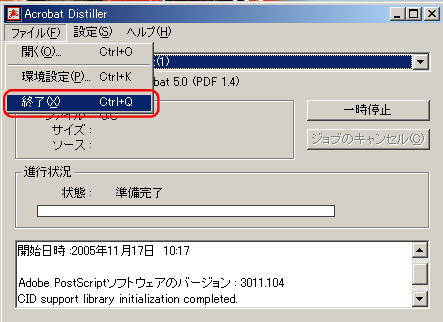
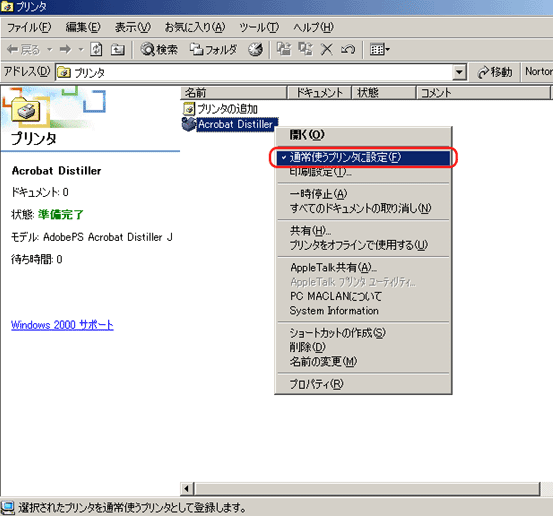
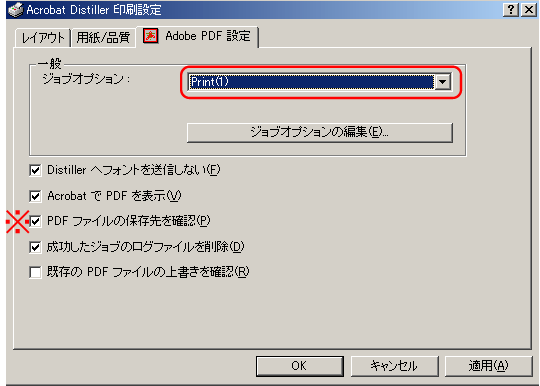
[ PDFファイルの保存先を確認 ] にチェックを入れた場合、PDFファイルの保存先とファイル名を指定して、PDFファイルを作成できます。
「プロパティ」 をクリックすると、(2)-3でチェックした内容を確認できます。