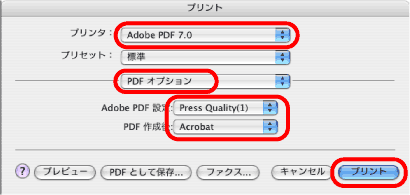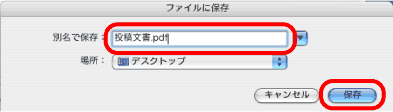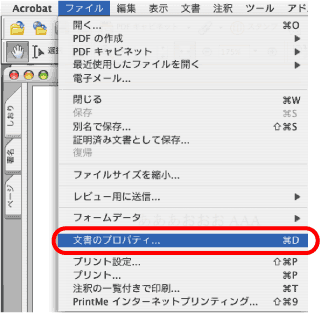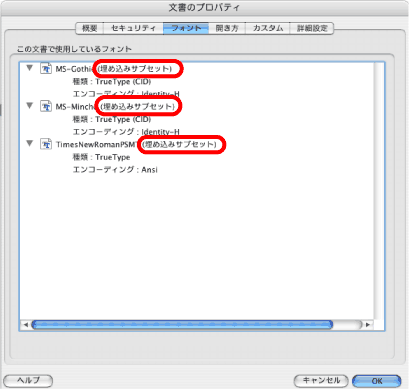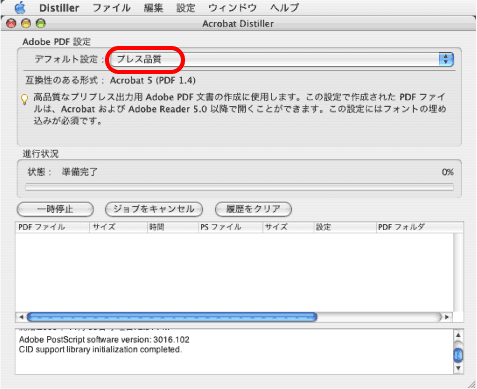
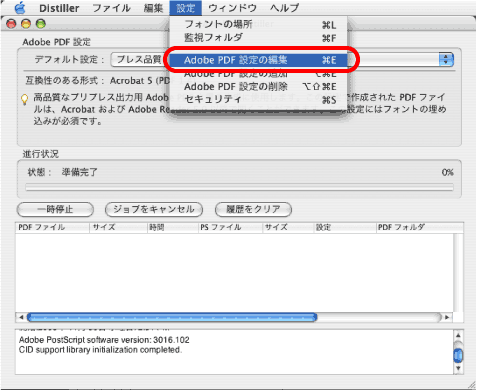
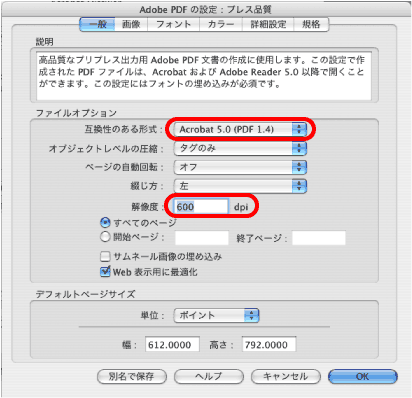
但し、解像度を上げますとファイルサイズが大きくなりますので、下図のように設定してください。
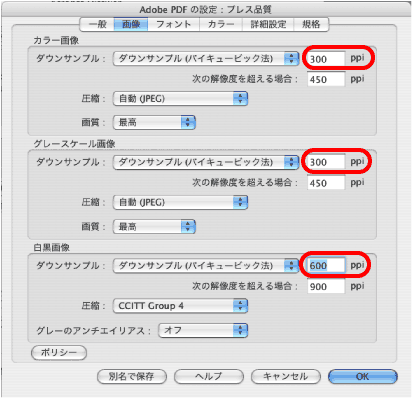
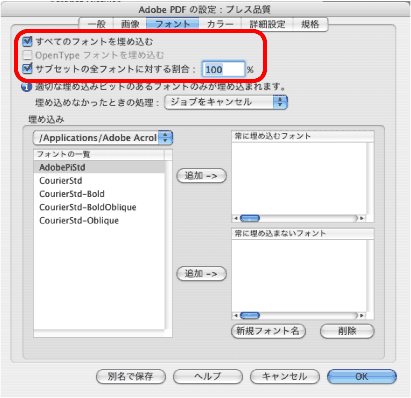
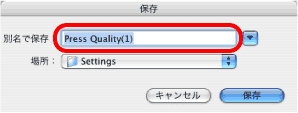
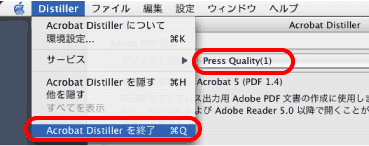
| PDFファイル作成方法 Macintosh Acrobat 7.0 | PDFファイル作成方法TOPへ |
| 作成手順 | |
| (1) | Adobe PDF 設定 |
| (2) | プリンタの設定 |
| (3) | PDFファイルの作成 |
| (4) | PDFファイル作成後の確認 |
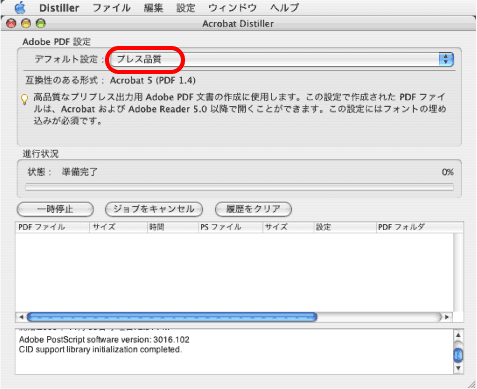
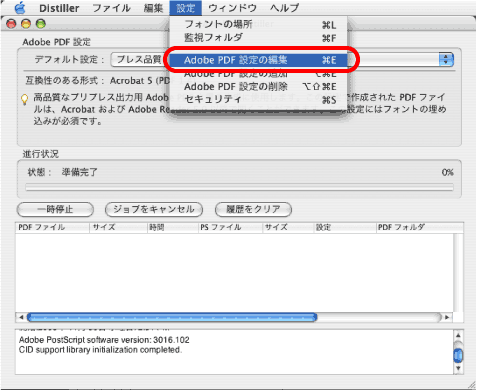
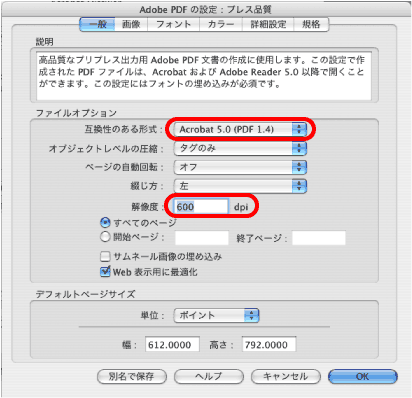
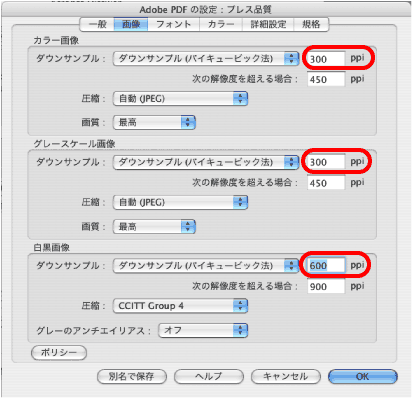
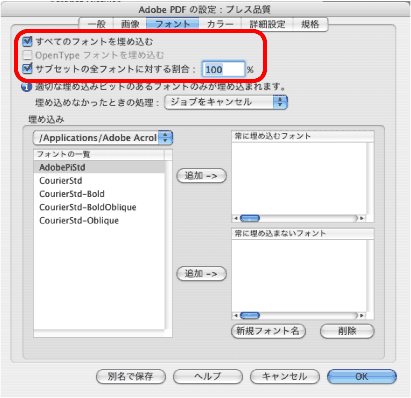
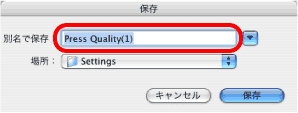
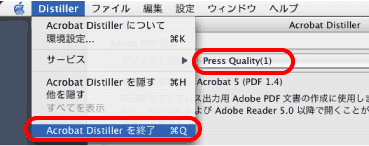
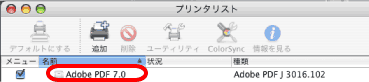
Adobe PDF プリンタが作成されていない場合には、アドビシステム社 のテクニカルソリューションデータベース(http://www.adobe.co.jp/support/main.html)を参照してください。
Adobe PDF プリンタが作成されない
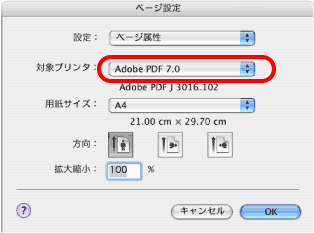
[ PDF 作成後 ] が 「Acrobat」 を選択した場合、作成後 Acrobat PDF が起動します。[ プリント ] ボタンを押します。