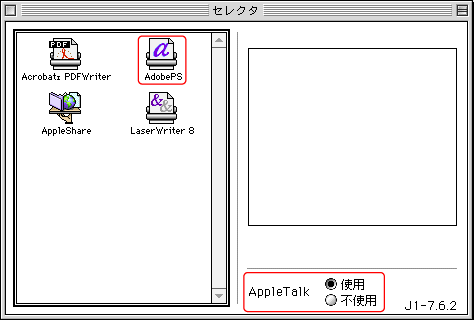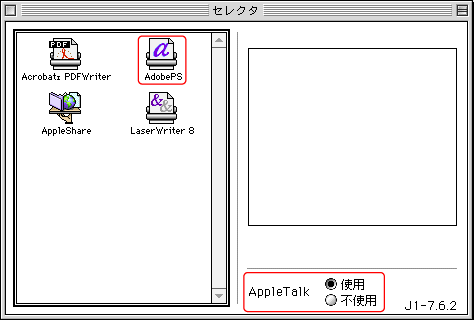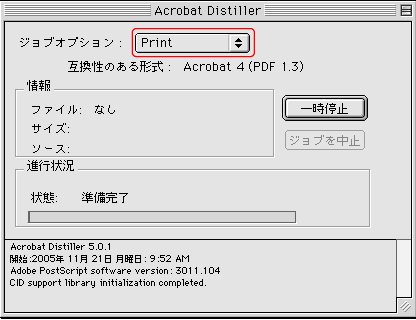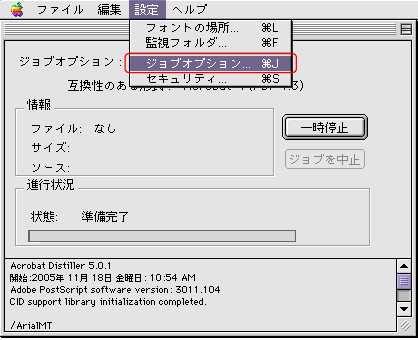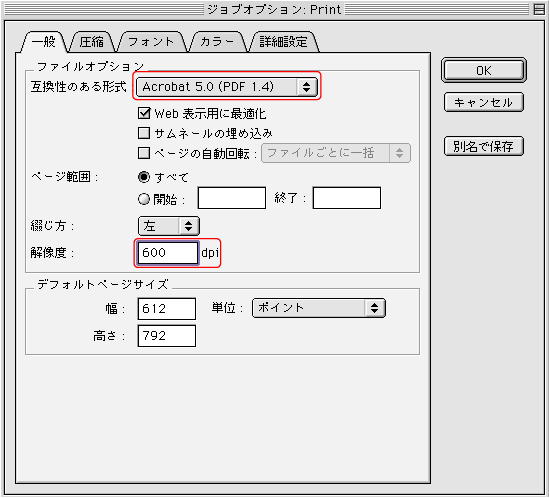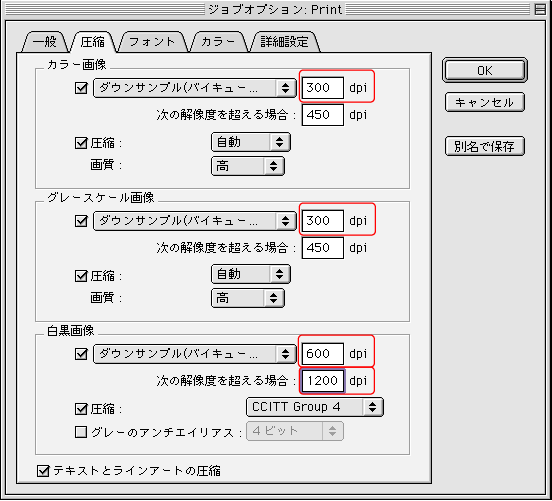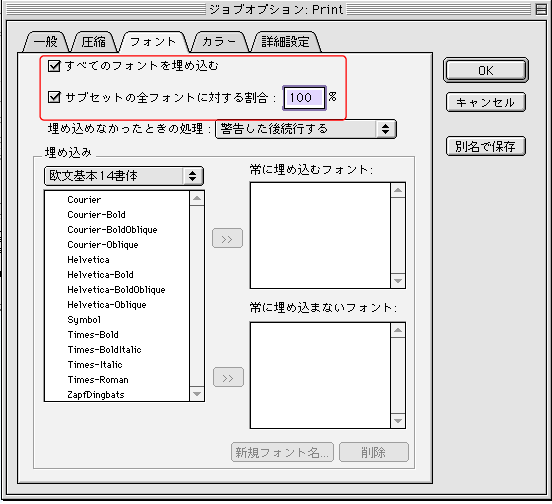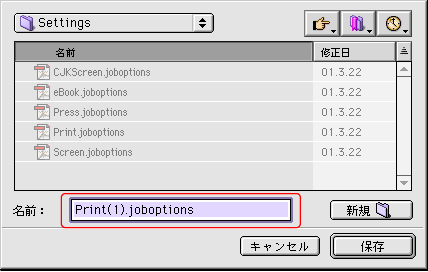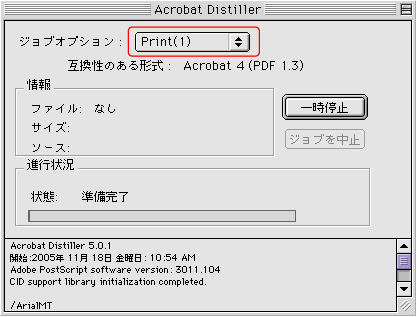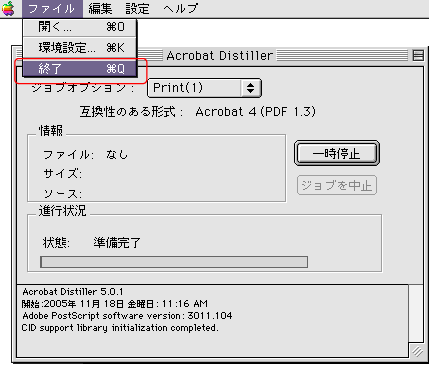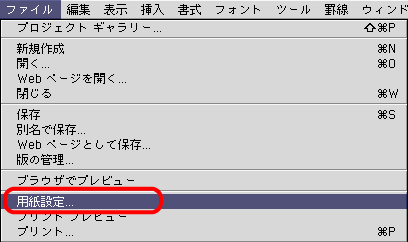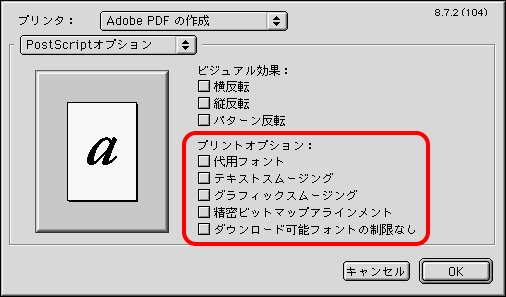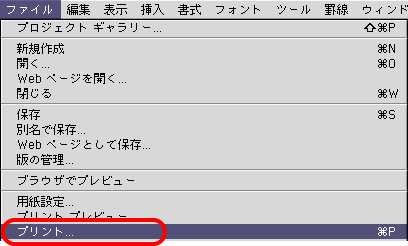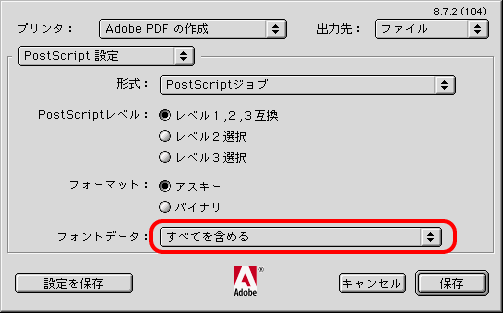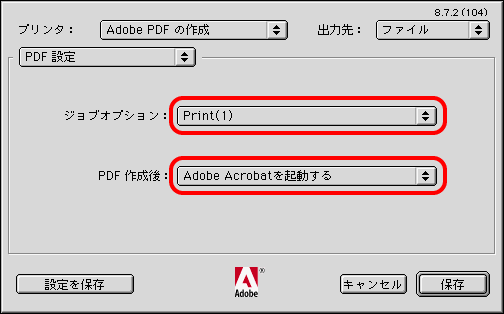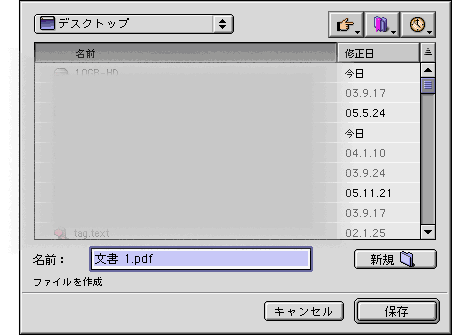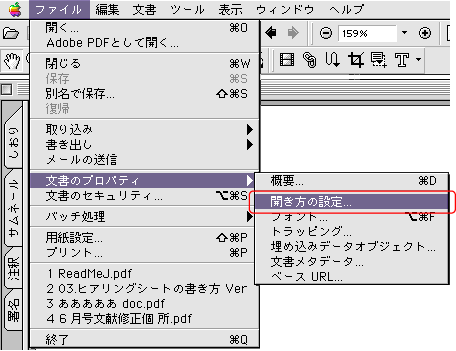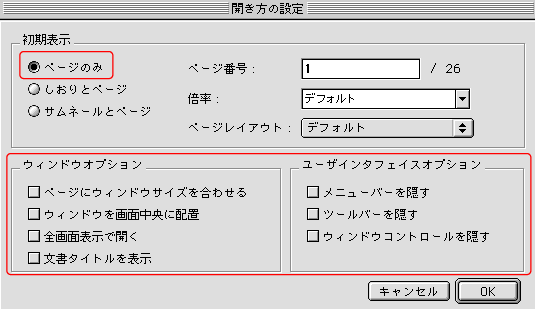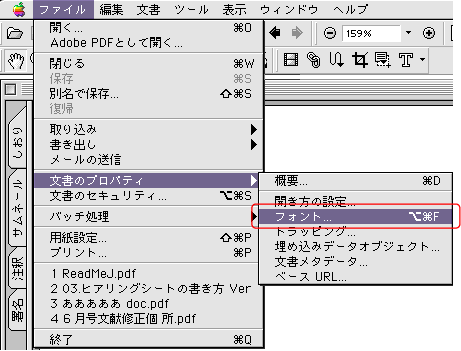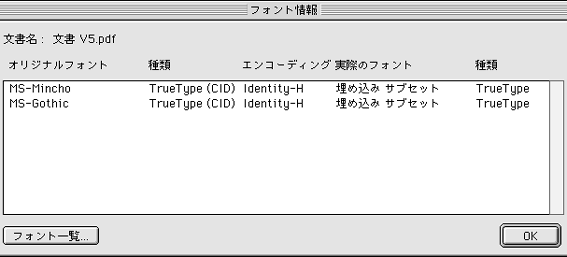(1) AppleTalk の使用設定
PDFファイルを作成する前に、AppleTalk を使用する設定をします。
- [アップル] メニューから [セレクタ] を開き、 AdobePS のアイコンを選択します。
AppleTalk が 「不使用」 の場合は、必ず 「使用」 にしてください。
AppleTalk が起動していない場合にはAppleTalk が必要な旨のダイアログが表示されます。
[OK] ボタン を押すと AppleTalk が起動します。
(2) ジョブオプションの設定
- Adobe Distiller5.0を起動します。
- [ジョブオプション] 欄を、 「Print」 にします。
- [設定] - [ジョブオプション] を指定します。
- [一般] タブの、 [互換性のある形式] 欄を、「Acrobat 5.0」 にし、 [解像度]を 600 dpi にします。
- [圧縮] タブは、通常はデフォルトのままで構いませんが、PDFファイルを作成した時に文章中の画像が不鮮明になった場合、このタブでカラービットマップ画像、グレースケールビットマップ画像のリサンプル解像度を上げてからPDFを作成します。
但し、解像度を上げますとファイルサイズが大きくなりますので、下図のように設定してください。
- [フォント] タブから 「全フォントを埋め込む」、「サブセットの全フォントに対する割合」 にチェックをして、[保存] ボタンを押します。
- 「別名で保存」 欄が自動的に 「Print(1)joboptions」 となりますが、そのまま [保存] ボタンを押します。
- 「ジョブオプション」 欄が 「Print(1)」 であることを確認します。
- [ファイル] - [終了] で終了します。
(3) PDFファイルの作成
- PDFファイルに変換したいドキュメントファイル(例:Microsoft Wordなど)を開きます。
- ドキュメントファイルの [ ファイル ] から [ ページ設定 ] を指定します。
「プリンタ」 欄を 「 Adobe PDF の作成 」 に指定します。
「PostScriptオプション」 で 「プリントオプション」 欄の 各項目 を 全てOFF にして [ OK ] ボタンを押します。
- ドキュメントファイルの [ ファイル ] から [ プリント ] (または、[ 印刷 ] ) を指定します。
「プリンタ」 欄が、[ Adobe PDF の作成 ] であることを確認します。
「PostScript 設定」 で、「フォントデータ」 欄を 「すべてを含める」 を選択します。
「PDF 設定」 では、「Print(1)」 を指定してください。
[ PDF 作成後 ] を 「Adobe Acrobatを起動する」 を選択した場合、作成後 Acrobat PDF が起動します。
[ 保存 ] ボタンを押します。
- 保存ファイル名と保存場所を指定して、 [ 保存 ] ボタンを押します。
(4) PDFファイル作成後の確認
- 作成されたPDFファイルで開き方の注意点があります。
[ファイル] - [文書情報] - [開き方の設定] を指定します。
- ここで、「初期画面」 欄の 「ページのみ」 をチェックします。 他の項目はデフォルトで構いません。
「ウインドウオプション」 、 「ユーザインタフェイス」 欄は 何もチェックしない で下さい。
設定しましたら [OK] ボタンを押します。
- 次に、フォントの埋め込みがされているかをチェックします。
[ファイル] - [文書情報] - [フォント] を指定します。
- 「使用フォント」 欄が全て 「埋め込みサブセット」 となっていれば、フォントが埋め込まれています。