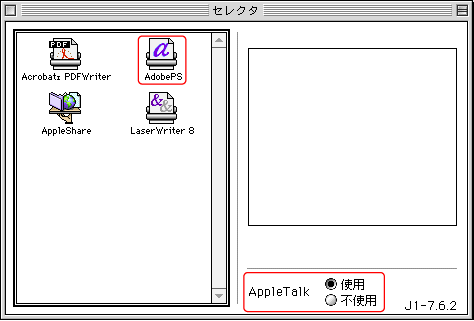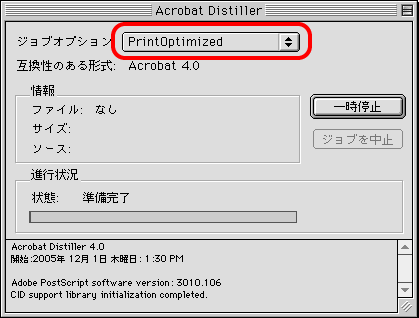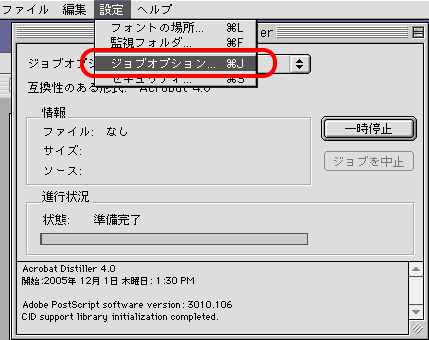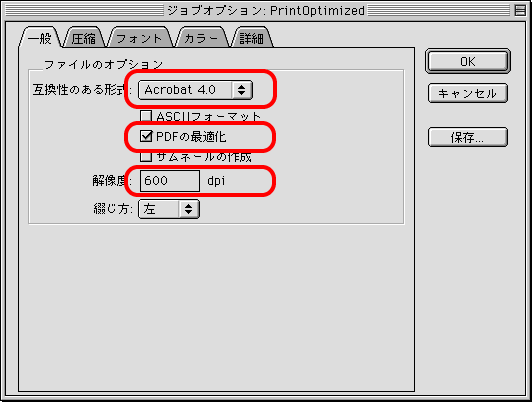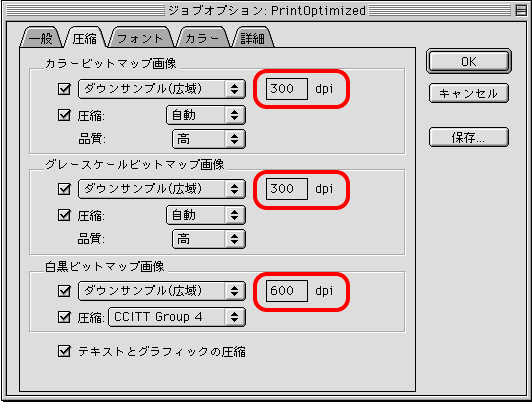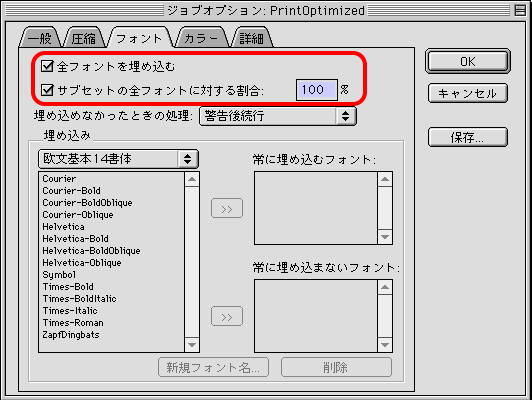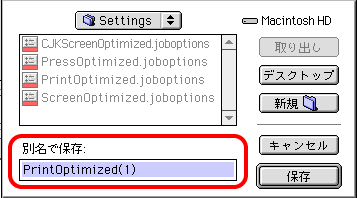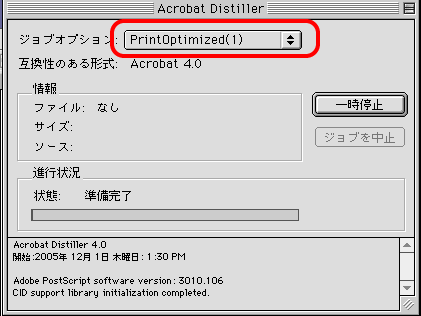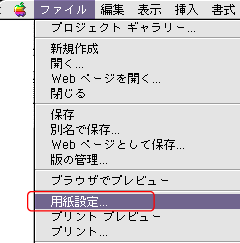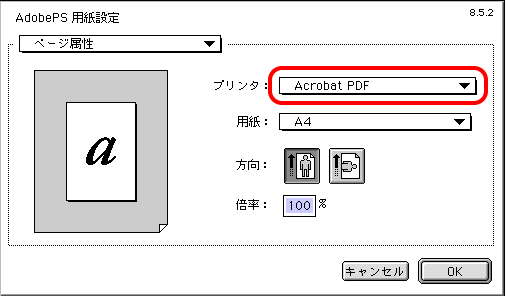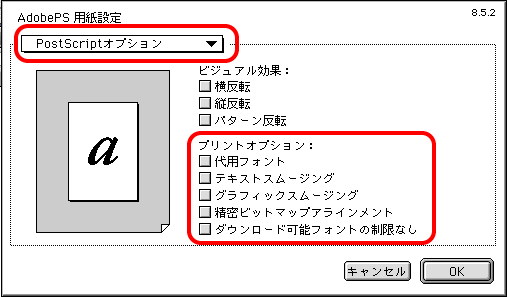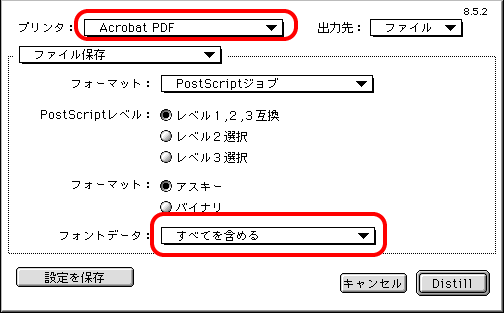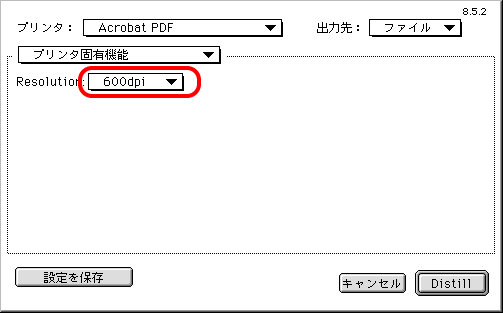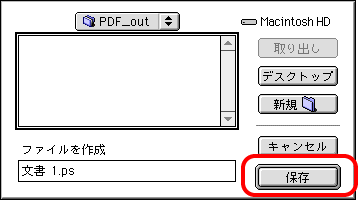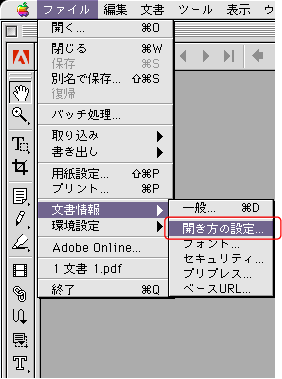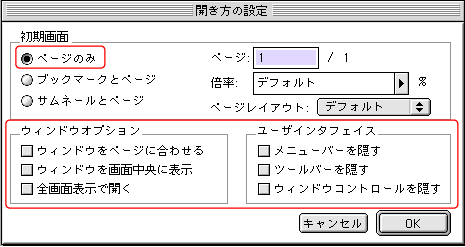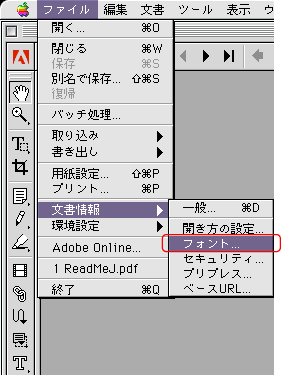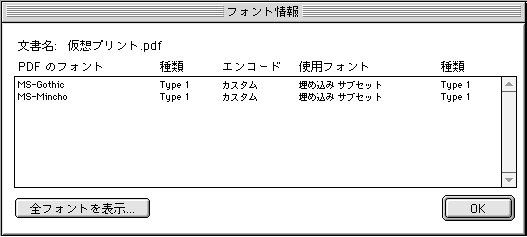Acobat4.0 (Macintosh) の場合,日本語 のフォントを埋め込みをできない場合があります。
詳しくは下記のAdobe社のホームページ(サービス&サポートFAQ情報)を参考にして下さい。
|
(1) AppleTalk の使用設定
PDFファイルを作成する前に、AppleTalk を使用する設定をします。
- [アップル] メニューから [セレクタ] を開き、 AdobePS のアイコンを選択します。
AppleTalk が 「不使用」 の場合は、必ず 「使用」 にしてください。
Acrobat PDFWriter で PDF を作成しないようにしてください。
Acrobat PDFWriter 4.0 は、Acrobat PDFWriter 3.0x と同様に、漢字フォントを含む PDF ファイルを作成することができません。
AppleTalk が起動していない場合にはAppleTalk が必要な旨のダイアログが表示されます。
[OK] ボタン を押すと AppleTalk が起動します。
(2) ジョブオプションの設定
- Adobe Distiller4.0を起動します。
- [ジョブオプション] 欄を、 「Print Optimized」 にします。
- [設定] - [ジョブオプション] を指定します。
- [一般] タブの、 [互換性のある形式] 欄を、「Acrobat 4.0」 にし、 [解像度]を 600 dpi にします。
- [圧縮] タブは、通常はデフォルトのままで構いませんが、PDFファイルを作成した時に文章中の画像が不鮮明になった場合、このタブでカラービットマップ画像、グレースケールビットマップ画像のリサンプル解像度を上げてからPDFを作成します。
但し、解像度を上げますとファイルサイズが大きくなりますので、下図のように設定してください。
- [フォント] タブから 「全フォントを埋め込む」、「サブセットの全フォントに対する割合」 にチェックをして、[保存] ボタンを押します。
- 「別名で保存」 欄が自動的に 「Print Optimized(1)」 となりますが、そのまま [保存] ボタンを押します。
- 「ジョブオプション」 欄が 「Print Optimized(1)」 であることを確認します。
- [ファイル] - [終了] で終了します。
(3) PDFファイルの作成
※ 以上(1)〜(2)の設定を行った後に、PDFファイルの作成を行ってください。
※ PDFファイル作成にはいくつかの方法がありますが、一般的な方法を下記に記します。
- PDFファイルに変換したいドキュメントファイル(例:Microsoft Wordなど)を開きます。
- ドキュメントファイルの「ファイル」-「用紙設定」を指定します。
「ページ属性」の「プリンタ」欄を「Acrobat PDF」に指定します。
次に、「PostScriptオプション」で「プリントオプション」欄の 各項目 を 全てOFF にして [ OK ] ボタンを押します。
- ドキュメントファイルの [ ファイル ] から [ プリント ] (または、[ 印刷 ] ) を指定します。
「プリンタ」が、[ Acrobat PDF ] になっていることを確認します。
次に、「ファイル保存」で、「フォントデータ」欄を「すべてを含める」を選択します。
「プリンタ固有機能」では、Resolusion を [ 600dpi ] と選択してください。
確認後、「Distill」ボタンを押します。
ファイル名と保存先を指定し、[ 保存 ] ボタンを押します。
PostScript ファイルが保存され、自動的に Distiller が起動してPDFへ変換します。
Distiller が起動した時に、 ジョブオプションが 「Print Optimized(1)」 であることを確認してください。
(4) PDFファイル作成後の確認
- 作成されたPDFファイルで開き方の注意点があります。
[ファイル] - [文書情報] - [開き方の設定] を指定します。
- ここで、「初期画面」 欄の 「ページのみ」 をチェックします。 他の項目はデフォルトで構いません。
「ウインドウオプション」 、 「ユーザインタフェイス」 欄は 何もチェックしない で下さい。
設定しましたら [OK] ボタンを押します。
- 次に、フォントの埋め込みがされているかをチェックします。
[ファイル] - [文書情報] - [フォント] を指定します。
- 「使用フォント」 欄が全て 「埋め込みサブセット」 となっていれば、フォントが埋め込まれています。